Biết cách tạo mã PIN Messenger sẽ giúp bạn nâng cao tính bảo mật cho đoạn chat để mã hóa đầu cuối. Đồng thời, giúp bạn khôi phục đoạn chat được mã hóa dù đang đăng nhập bằng thiết bị khác. Để biết chi tiết cách tạo mã PIN, đổi mã PIN Messenger khi quên, mời bạn xem bài viết dưới đây của nhacplus.vn.
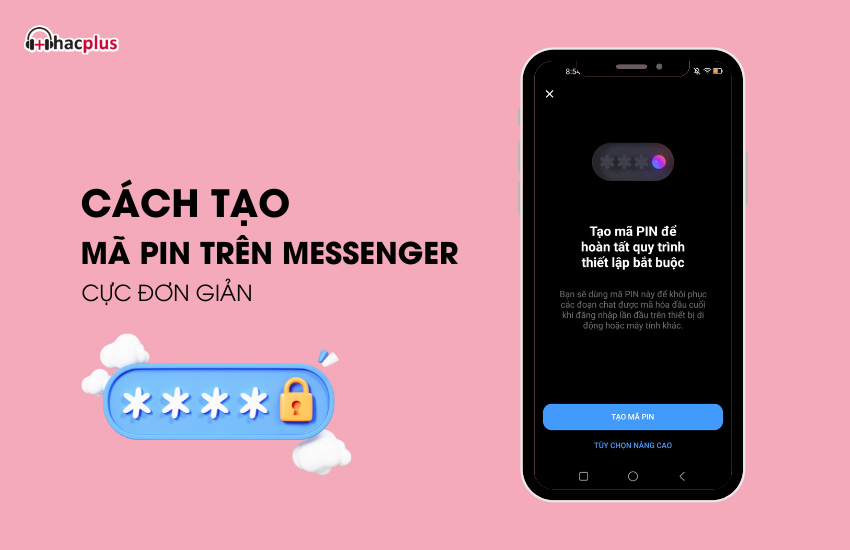
Cách tạo mã PIN trên Messenger
Bật mã PIN trên Messenger là sao?
Việc bạn thực hiện tạo/bật mã PIN trên Messenger là để đặt mật khẩu khôi phục đoạn chat được mã hóa đầu cuối. Khi bạn bật mã hóa đầu cuối cho một đoạn chat, bạn cần có một mật khẩu (mã PIN) để khôi phục nội dung đoạn chat sau một thời gian. Việc này là để gia tăng tính bảo mật, bảo vệ dữ liệu của bạn khỏi sự xâm nhập từ một bên khác.
Hướng dẫn 3+ cách tạo mã PIN trên Messenger dễ thực hiện
1. Messenger tự gửi yêu cầu tạo mã PIN
Nếu bạn có thực hiện bật mã hóa đầu cuối cho một đoạn chat, thì Messenger sẽ thường xuyên gửi yêu cầu tạo mã PIN cho bạn. Lúc này, bạn có thể tạo mã PIN bằng cách:
- Bước 1: Messenger gửi đến bạn thông báo “Tạo mã PIN để hoàn tất quy trình thiết lập bắt buộc”.
- Bước 2: Bấm nút Tạo mã PIN, sau đó nhập mã 6 số và xác nhận lại.
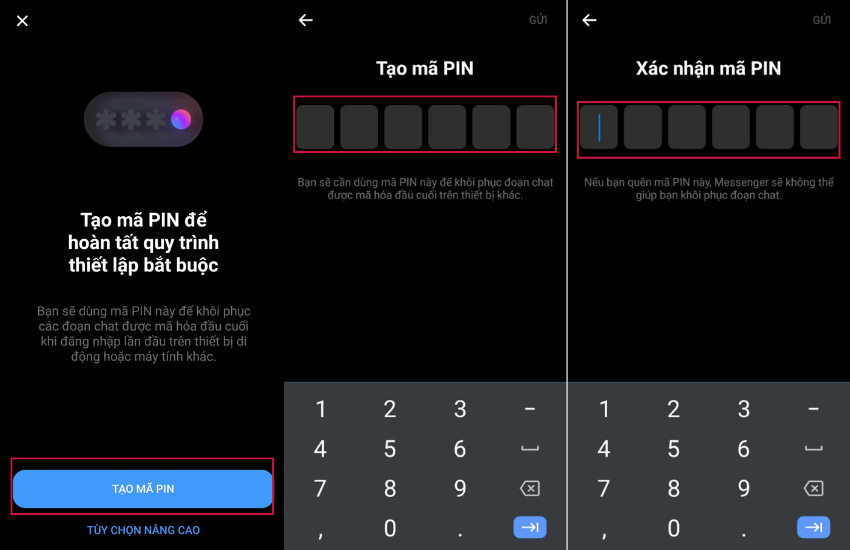
Tạo mã PIN theo yêu cầu của Messenger
2. Tạo mã PIN trên Messenger Android
Nếu bạn không thấy yêu cầu tạo mã PIN từ hệ thống Messenger, hãy làm theo các bước sau nếu sử dụng điện thoại Android:
- Bước 1: Mở Messenger, chọn dấu 3 gạch, rồi chọn Hình răng cưa.
- Bước 2: Chọn Quyền riêng tư & an toàn, sau đó chọn Đoạn chat mã hóa đầu cuối.
- Bước 3: Bấm chọn Bộ nhớ an toàn rồi chọn Bật bộ nhớ an toàn.
- Bước 4: Cuối cùng chọn Mã PIN, nhập mã PIN 6 số và xác nhận lại mã PIN.

Bật mã pin trên Messenger Android
3. Cách tạo mã PIN Messenger cho đoạn chat Mã hóa đầu cuối trên Facebook
Một cách khác để thực hiện tạo mã PIN cho bạn là thông qua trung tâm tài khoản của Meta. Cách làm như sau:
- Bước 1: Mở Facebook, chọn vào hình đại diện ở góc dưới bên phải màn hình. Sau đó bấm vào hình Bánh răng để vào phần Cài đặt.
- Bước 2: Tiếp tục chọn Xem trong Trung tâm tài khoản rồi chọn Mật khẩu và bảo mật.
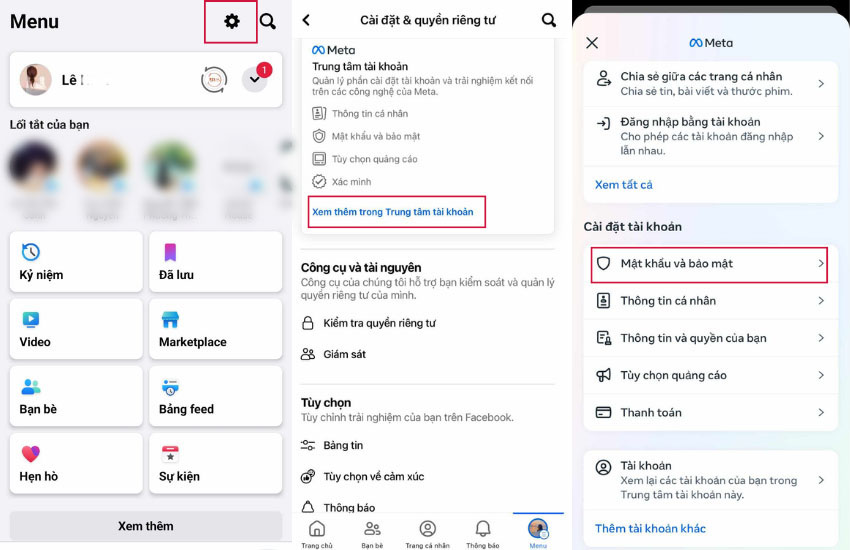
Cách tạo mã Pin cho Messenger trên Facebook
- Bước 3: Chọn Bộ nhớ An toàn tại mục Đoạn chat mã hóa đầu cuối rồi chọn Bật bộ nhớ An toàn.
- Bước 4: Chọn Mã PIN rồi tạo mã PIN (6 số), nhập xác nhận mã PIN.
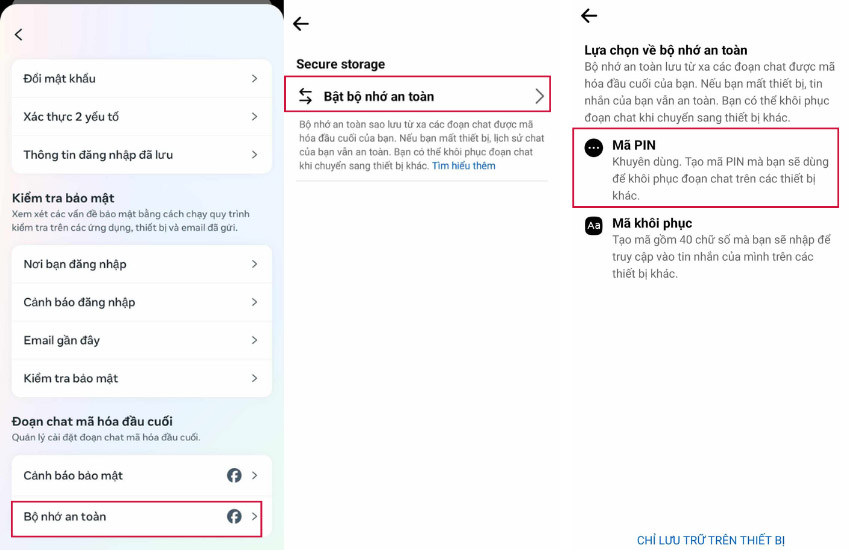
Cách bật mã pin cho đoạn chat mã hóa đầu cuối
Quên mã PIN Messenger phải làm sao?
Trường hợp bạn quên mất mã PIN đã tạo, hãy thoát ứng dụng Messenger. Sau đó, mở lại bộ nhớ an toàn và thực hiện đặt lại mã PIN (đổi mã PIN). Hoặc bạn có thể thực hiện tắt mã hóa đầu cuối trên Messenger để hạn chế tình trạng quên mã.
Cách thay đổi mã PIN Messenger khi quên mã
1. Cách đổi mã PIN Mess trên Android
- Bước 1: Mở Facebook, chọn vào hình đại diện ở góc dưới bên phải màn hình. Sau đó bấm vào hình Bánh răng để vào phần Cài đặt.
- Bước 2: Tiếp tục chọn Xem trong Trung tâm tài khoản rồi chọn Mật khẩu và bảo mật.
- Bước 3: Chọn Bộ nhớ An toàn tại mục Đoạn chat mã hóa đầu cuối rồi chọn Đặt lại mã PIN.
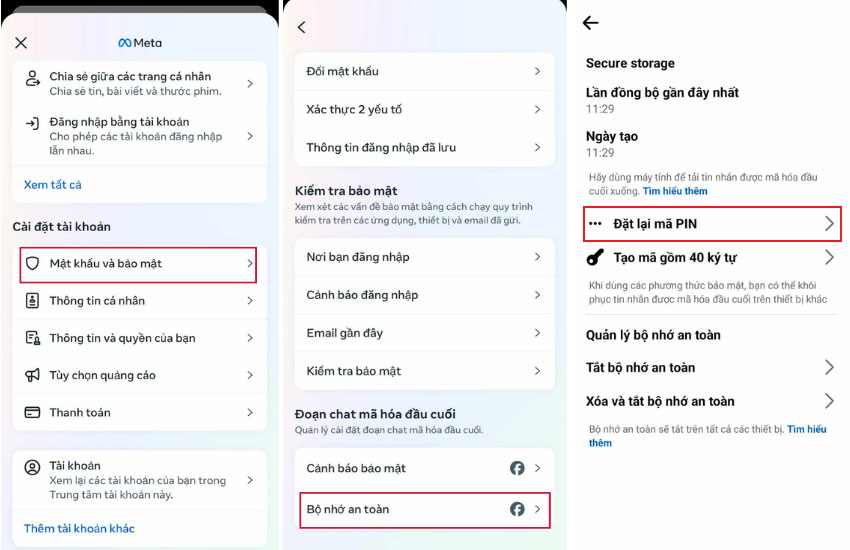
Thay đổi mã khi quên mã PIN
Lúc này, hãy tạo mã PIN mới và xác nhận mã PIN mới nữa là xong.
2. Hướng dẫn đổi mã PIN Mess trên Facebook
- Bước 1: Mở Messenger, chọn dấu 3 gạch, rồi chọn hình răng cưa.
- Bước 2: Chọn Quyền riêng tư & an toàn, sau đó chọn Đoạn chat mã hóa đầu cuối.
- Bước 3: Bấm chọn Bộ nhớ an toàn rồi chọn Đặt lại mã PIN.
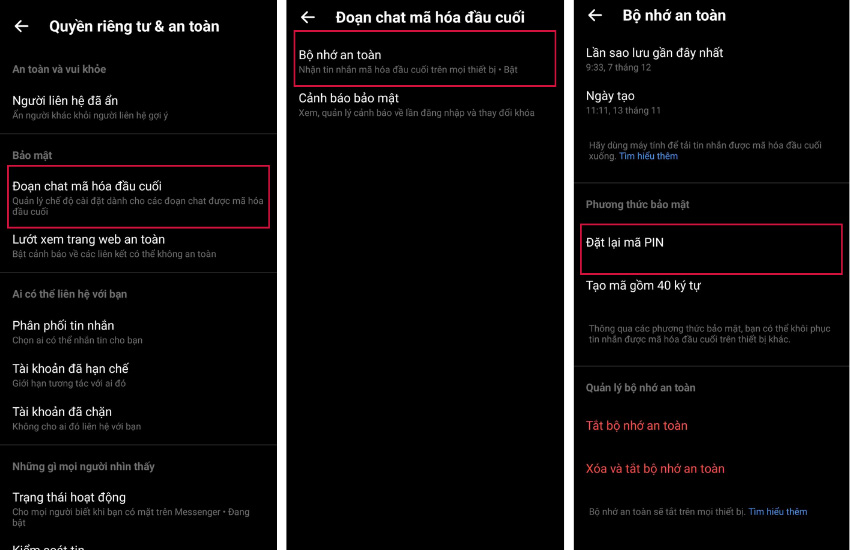
Đối mã PIN Messenger cho Android
Sau đó thực hiện tạo và xác nhận lại mã PIN như cách tạo mã PIN Messenger trên Facebook.
Trên đây là các cách tạo mã PIN Messenger và cách đổi mã PIN Messenger khi quên. Mong rằng bạn sẽ thực hiện tạo mã PIN thành công trên Messenger.
